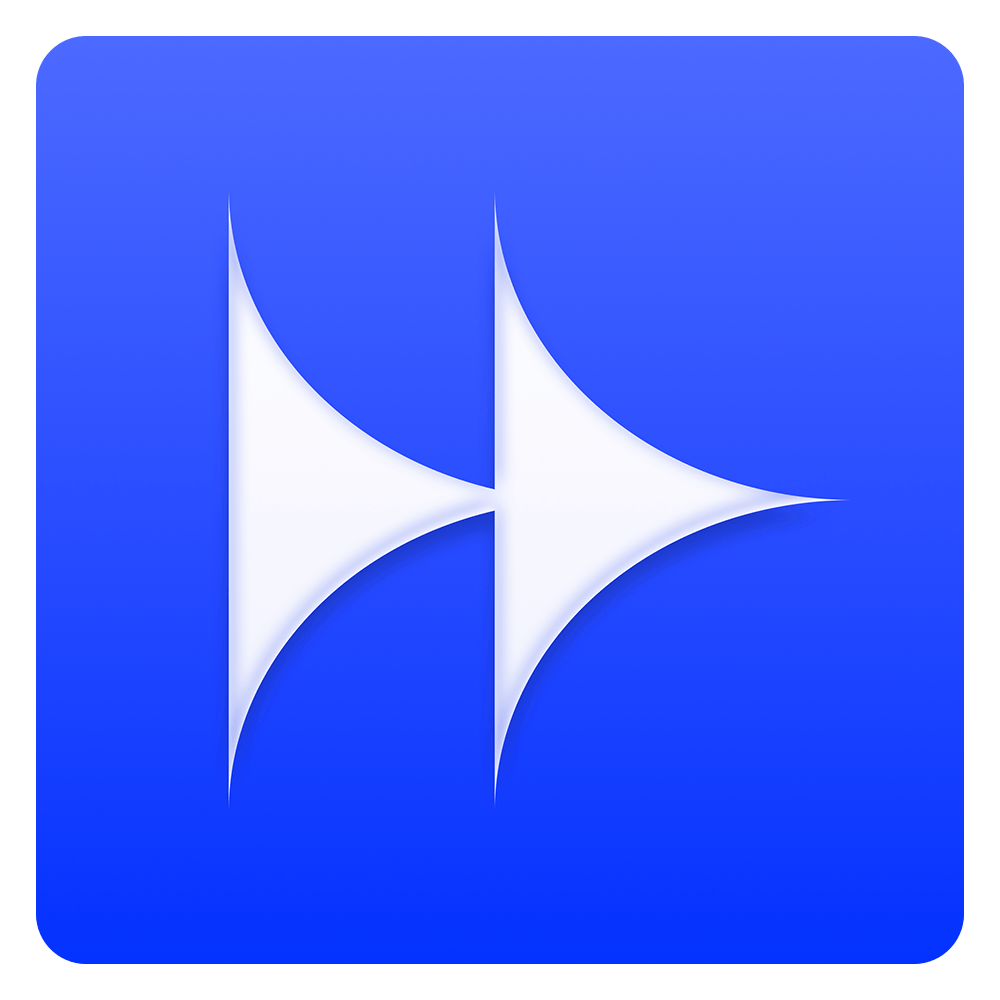A Step-by-Step Guide on How to Make Spotify Playlists Private for Enhanced Privacy
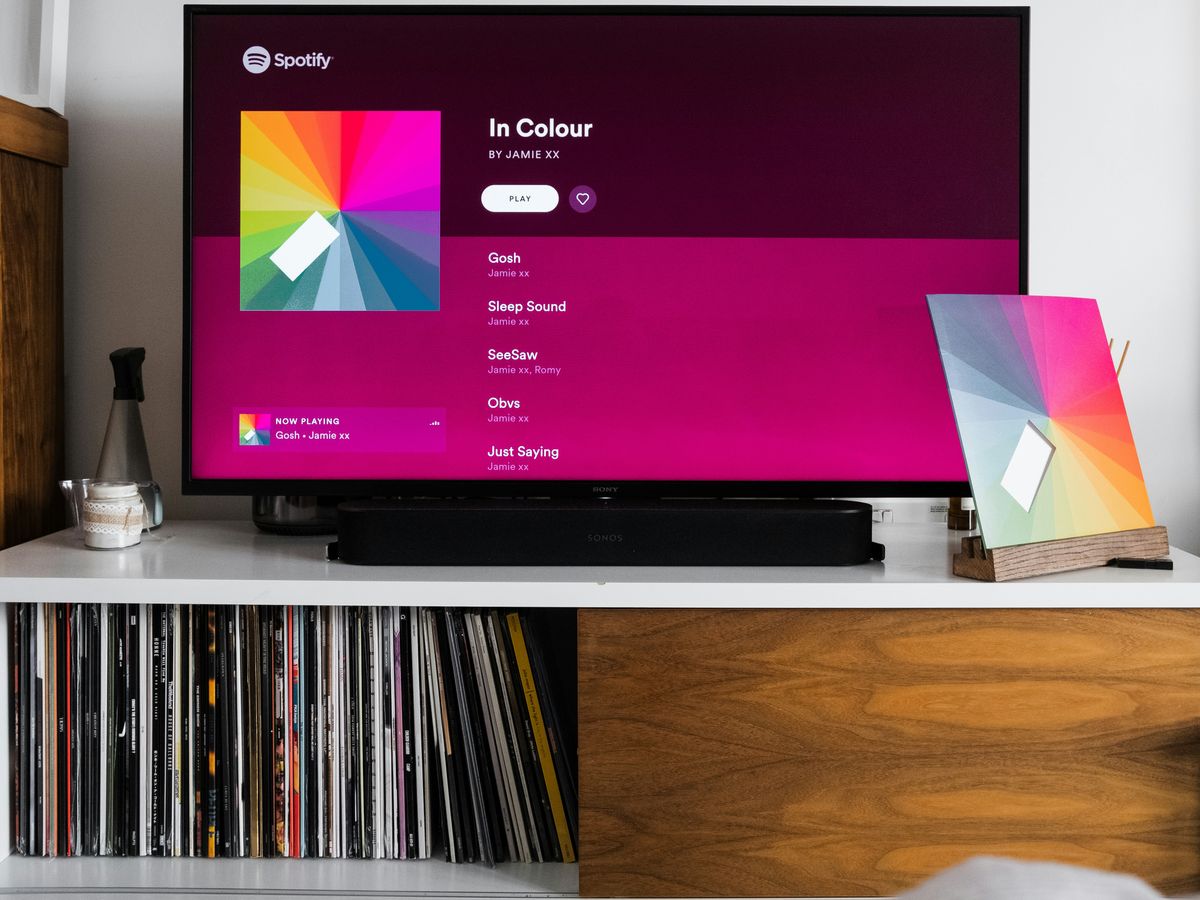
If you're a Spotify user, you know how important it is to have control over your music. Whether you want to hide your guilty pleasures or just keep your playlists to yourself, knowing how to make Spotify playlists private is key. This guide will walk you through the steps to keep your playlists hidden on both desktop and mobile, along with some extra tips for maintaining your privacy on the platform. Let's get started!
Key Takeaways
- You can easily make Spotify playlists private on both desktop and mobile devices.
- Private playlists will not be visible to anyone else, including your friends.
- Collaborative playlists can be private, allowing you to share them with selected friends.
- You can hide your listening activity and use private sessions for more privacy.
- Downloading private playlists to MP3 is possible with the right tools.
How to Make Spotify Playlists Private on Desktop
Let's walk through making your Spotify playlists private using your computer. It's pretty straightforward, and once you get the hang of it, you can easily control who sees your carefully curated music selections. We'll cover opening the app, finding your playlist, and then flipping that privacy switch. Let's get started!
Open the Spotify App on Your Computer
First things first, you'll need to have the Spotify app open on your computer. Seems obvious, right? But hey, gotta start somewhere! Make sure you're logged in with your account. If you don't have the app installed, head over to the Spotify website and download it. It's free, unless you want to download private playlists to MP3 format for offline listening.
Find Your Playlist
Okay, now that you're in the app, look for the playlist you want to make private. You can find your playlists in the left sidebar under "Your Library." Scroll through until you see the one you're after. Click on it to open it up. This is where the magic happens!
Make It Private
This is the key step: On the playlist page, look for the three dots (the "..." menu). It's usually located near the top of the playlist, maybe next to the "Invite collaborators" button. Click those dots, and a menu will pop up. In that menu, you should see an option that says "Make Private." Click it! And that's it. Your playlist is now private. Only you can see it. If you want to make it public again later, just repeat these steps and choose "Make Public" instead.
Making your playlists private is a great way to control your listening experience. It's all about having the power to decide who gets to see what you're listening to. It's your music, your choice!
Here's a quick recap:
- Open Spotify on your computer.
- Find the playlist.
- Click the three dots and select "Make Private."
Making Your Spotify Playlists Private on Mobile
Okay, so you're on your phone or tablet and want to make a playlist private? No problem, it's super easy. We'll walk you through it. It's pretty similar to doing it on desktop, but with a slightly different layout, of course. Let's jump right in!
Launch the Spotify App
First things first, gotta open the app! Find that little green icon on your home screen and tap it. Make sure you're logged in. If you're not, go ahead and enter your info. Once you're in, you're ready to roll. This is the most basic step, but hey, we gotta start somewhere, right?
Select Your Playlist
Next, you'll want to head over to "Your Library" at the bottom of the screen. From there, you should see all your playlists listed. Just scroll through and find the one you want to make private. Tap on it to open it up. Easy peasy. If you have a ton of playlists, like some of us do, you might have to scroll for a bit. But you'll find it!
Change Privacy Settings
Alright, now that you're in the playlist, look for the three dots in the top right corner of the screen. Tap those dots, and a menu should pop up. Scroll through the menu until you see the "Make Private" option. Tap that, and boom! Your playlist is now private. It's that simple. If you ever want to make it public again, just follow the same steps and tap "Make Public" instead.
Making your playlists private is a great way to control who sees your music taste. It's all about having that extra layer of privacy, especially if you're curating some, uh, interesting playlists.
Here's a quick recap:
- Open Spotify
- Go to Your Library
- Select the playlist
- Tap the three dots
- Choose "Make Private"
And that's it! You're all set. Now you can enjoy your music in peace, knowing that your playlists are for your eyes (and ears) only. If you want to enable a private session on Spotify, you can do that too!
Understanding Private vs. Public Playlists
Let's talk about the difference between private and public playlists on Spotify. It's actually pretty simple once you get the hang of it. Knowing which one to use can really change how you share (or don't share) your music with others.
What Does Private Mean?
When a playlist is private, it's basically invisible to anyone but you. This means it won't show up on your profile, and other users can't find it through searches. It's like having a secret stash of songs just for your ears. Even if someone stumbles upon your profile, they won't see your private playlists listed there. This is great if you have some guilty pleasures or playlists you'd rather keep to yourself. You can still send a link to your friends, however the link will become inactive in 24h and they won't be able to.
How Public Playlists Work
Public playlists are the opposite. They're visible on your profile, and other users can find them, follow them, and even share them. This is awesome if you want to show off your music taste or collaborate with friends on a shared playlist. If you're an artist or just love sharing music, making your playlists public is the way to go. If a playlist is marked as Public - it will not show on your profile by default, so users who open your Spotify Profile won't see it and won't be able to follow it, unless you specifically send them a link to the playlist.
When to Use Each Type
So, when should you use a private playlist versus a public one? Here's a quick breakdown:
- Private: Use this when you want to keep your music choices to yourself, create personal collections, or work on a playlist before sharing it.
- Public: Go public when you want to share your music taste with others, collaborate with friends, or promote your own music.
- Collaborative: If you want to create a playlist with friends, but still want to keep it private from the rest of the world, you can create a collaborative playlist and invite only the people you want to contribute. This way, you can all add songs and enjoy the playlist together without making it public.
Choosing between private and public playlists really depends on what you want to achieve. If you're all about personal enjoyment and privacy, stick with private. If you're looking to share your music with the world and connect with others, public playlists are the way to go. Some users have even proposed a feature to make playlists visible only to approved followers, allowing them to request access before viewing private playlists.
Collaborative Playlists: Keeping It Private Yet Social
Sometimes, we want to share our music taste with friends without making our playlists completely public. That's where collaborative playlists come in! We can create a space where everyone can add their favorite tunes, all while keeping the playlist hidden from the general public. It's like a secret music club, and it's pretty cool.
How to Create a Collaborative Playlist
Creating a collaborative playlist is super easy. First, we need to make sure the playlist is set to private. Then:
- On the desktop app, right-click the playlist name. On mobile, tap the three dots at the top of the playlist.
- Select "Collaborative Playlist" from the menu. This will generate a unique link.
- Share the link with your friends! They can then join and add their own songs.
It's important to remember that anyone with the link can add, remove, and reorder songs. So, only share it with people you trust!
Inviting Friends to Join
Once we've created the collaborative playlist, inviting friends is a breeze. Just send them the unique link that Spotify generates. They don't need any special permissions or anything; clicking the link will let them join right in. It's a great way to share a private playlist with a select group of people.
Managing Collaborators
Managing who can access and contribute to our collaborative playlist is key to keeping things organized and fun. If someone's adding questionable songs or just being a pain, we can remove them. Here's how:
- Go to the playlist.
- Click on the profile icon(s) next to the playlist name.
- Select "Listener > Remove from Playlist" next to the person you want to boot.
It's that simple! This way, we can keep our collaborative playlist a positive and enjoyable experience for everyone involved. We can always add them back later if we change our minds, but it's good to have control over who's contributing. If you want to know if your playlist is public or private, check the playlist details.
Extra Tips for Enhanced Privacy on Spotify
We've covered the basics of making playlists private, but let's explore some extra steps to really lock down your Spotify privacy. These tips can help you control what others see about your listening habits and profile.
Hiding Your Listening Activity
Don't want your friends to see what you're jamming out to? We get it. Spotify lets you hide your listening activity. To do this, you'll need to adjust your settings. Go to Settings, then Social, and toggle off the options to show your top artists and recently played artists. This way, your profile won't broadcast your musical tastes to everyone.
Using Private Sessions
Sometimes you just want to listen without leaving a trace. That's where private sessions come in handy. Start a private session and Spotify won't record your listening activity during that time. It's perfect for those guilty pleasure playlists you don't want anyone to know about. To start a private session, head to Settings, then Social, and turn on Private Session. Keep in mind that private sessions automatically turn off after a few hours of inactivity or when you restart the app.
Adjusting Profile Settings
Take a look at your overall profile settings. You can control a lot of what's visible to others. Consider these points:
- Review your profile picture: Is it something you want everyone to see?
- Check your displayed name: Is it too revealing?
- Limit connected apps: Disconnect any apps you no longer use or trust.
By taking these extra steps, we can all enjoy Spotify with a greater sense of control over our privacy. It's all about finding the right balance between sharing and keeping things to ourselves.
Downloading Your Private Playlists to MP3
So, you've got your private playlists all set up, but what if you want to listen to them offline, maybe on a device that doesn't have Spotify? That's where downloading them as MP3s comes in handy. It's a great way to have your music available anywhere, anytime. Let's explore how we can do this.
Using AudiFab for Downloads
Okay, so there are a few tools out there that can help us download Spotify playlists, but one that seems to get mentioned a lot is AudiFab. It's a Spotify Music Converter that lets you convert your songs and playlists into various formats, including MP3. It's designed to bypass the DRM protection that Spotify uses, allowing you to save your music for offline listening.
Step-by-Step Download Guide
Alright, let's get down to the nitty-gritty. Here's how we can use AudiFab to download our private playlists:
- First, download and install AudiFab Spotify Music Converter on your computer. Make sure you get it from their official website to avoid any dodgy software.
- Launch AudiFab and find the playlist you want to download on Spotify. Copy the playlist's URL.
- Paste the playlist URL into AudiFab, and it should analyze and load the playlist.
- In AudiFab, go to the settings (usually a little gear icon) and choose MP3 as the output format. You can also tweak the output quality and where you want to save the files.
- Hit the "Convert" button, and AudiFab will start downloading your playlist. This might take a while, depending on how big the playlist is.
It's worth noting that using third-party software to download music from Spotify might violate their terms of service, so be sure to check those out before proceeding. We're just providing information here, not endorsing any illegal activities.
Accessing Your Downloaded Music
Once AudiFab is done converting, you can find your MP3 files in the output folder you specified earlier. Now, you can transfer these files to any device you want – your phone, your MP3 player, your car stereo – and enjoy your music offline. It's like having your own personal Spotify music library that you can take anywhere!
Troubleshooting Common Issues with Private Playlists
Okay, so you've gone through the steps to make your playlists private, but things still aren't working as expected? Don't worry, it happens! Let's look at some common problems and how we can fix them.
Can't Find the Make Private Option?
Sometimes, the option to make a playlist private seems to vanish. This can be super frustrating, but usually, it's a simple fix. First, double-check that you're looking at a playlist you created. You can only change the privacy settings on playlists you own. If you're looking at someone else's playlist, you won't see the option to make it private. Also, make sure you're in the right place! On desktop, it's usually under the three dots menu on the playlist page. On mobile, it's a similar spot. If you still can't find it, try updating your Spotify app. Outdated versions can sometimes cause glitches like this. If you see the "Add to Profile" option, this means your playlist is private and not visible to other users.
Playlist Not Showing as Private
This is a common one. You toggle the switch to private, but after a while, it flips back to public on its own. What gives?
- First, make sure you're not accidentally changing it back. It sounds silly, but sometimes we click things without realizing it.
- Second, check if you have multiple devices logged into your Spotify account. If you change the setting on one device, it should sync across all of them, but sometimes there can be a delay or a glitch. Try logging out and back in on all your devices.
- Third, there might be an issue with your account settings. It's rare, but sometimes Spotify's servers can have hiccups. If the problem persists, contacting Spotify support might be your best bet. They can look into your account and see if there's anything weird going on.
It's also worth noting that sometimes, the visual indicator on Spotify can be a bit misleading. If you're unsure whether your playlist is public or private, ask a friend to search for it. If they can't find it, then it's definitely private.
Resolving Sync Issues Across Devices
Sync issues can be a real pain. You make a playlist private on your phone, but it's still showing as public on your computer, or vice versa. Here's how to tackle those pesky sync problems:
- Force Sync: Spotify usually syncs automatically, but you can sometimes force a sync by closing and reopening the app on all your devices.
- Check Your Internet Connection: A weak or unstable internet connection can prevent changes from syncing properly. Make sure you have a good connection on all your devices.
- Clear Cache: Clearing the cache can sometimes resolve sync issues. This removes temporary files that might be causing conflicts. You can usually find the option to clear the cache in the Spotify app's settings.
- Reinstall the App: If all else fails, try uninstalling and reinstalling the Spotify app on all your devices. This can often fix more stubborn sync problems.
- Account Country: Empty playlists on mobile devices may be due to a mismatch between the registered country on your Spotify account.
If you've tried all these steps and your playlists still aren't syncing correctly, it might be time to reach out to Spotify support. They can help you troubleshoot the issue and get your playlists back in sync.
If you're having trouble with your private playlists, don't worry! Many people face similar issues, and there are easy ways to fix them. Check out our website for helpful tips and solutions that can get your playlists back on track. Don't let problems hold you back—visit us now!
Wrapping It Up
So, there you have it! Making your Spotify playlists private is super easy and totally worth it if you want to keep your music tastes to yourself. Whether you’re hiding those guilty pleasures or just want a little privacy, you’ve got the tools now. Remember, you can also hide your playlists from your profile and even set up private listening sessions to keep things under wraps. With these tips, you can enjoy your Spotify experience without worrying about who’s watching. Now go ahead, crank up that music, and enjoy your private jam sessions!
Frequently Asked Questions
How do I make my Spotify playlist private on a computer?
To make your playlist private on a computer, open the Spotify app, find your playlist, click on the three dots next to it, and select 'Make Private'.
Can I change my playlist's privacy settings on my phone?
Yes! Open the Spotify app, go to 'Your Library', select your playlist, tap the three dots, and choose 'Make Private'.
What is the difference between a private and a public playlist?
A private playlist can only be seen by you, while a public playlist can be viewed and followed by others.
How can I keep my playlists private but still collaborate with friends?
You can create a collaborative playlist by making it private first, then selecting 'Collaborative Playlist' in the options.
What should I do if I can't find the option to make my playlist private?
Make sure you are using the latest version of the Spotify app, and try restarting it if you can't find the option.
Is there a way to hide my listening activity on Spotify?
Yes! You can enable a private session in your settings to hide your listening activity from others.