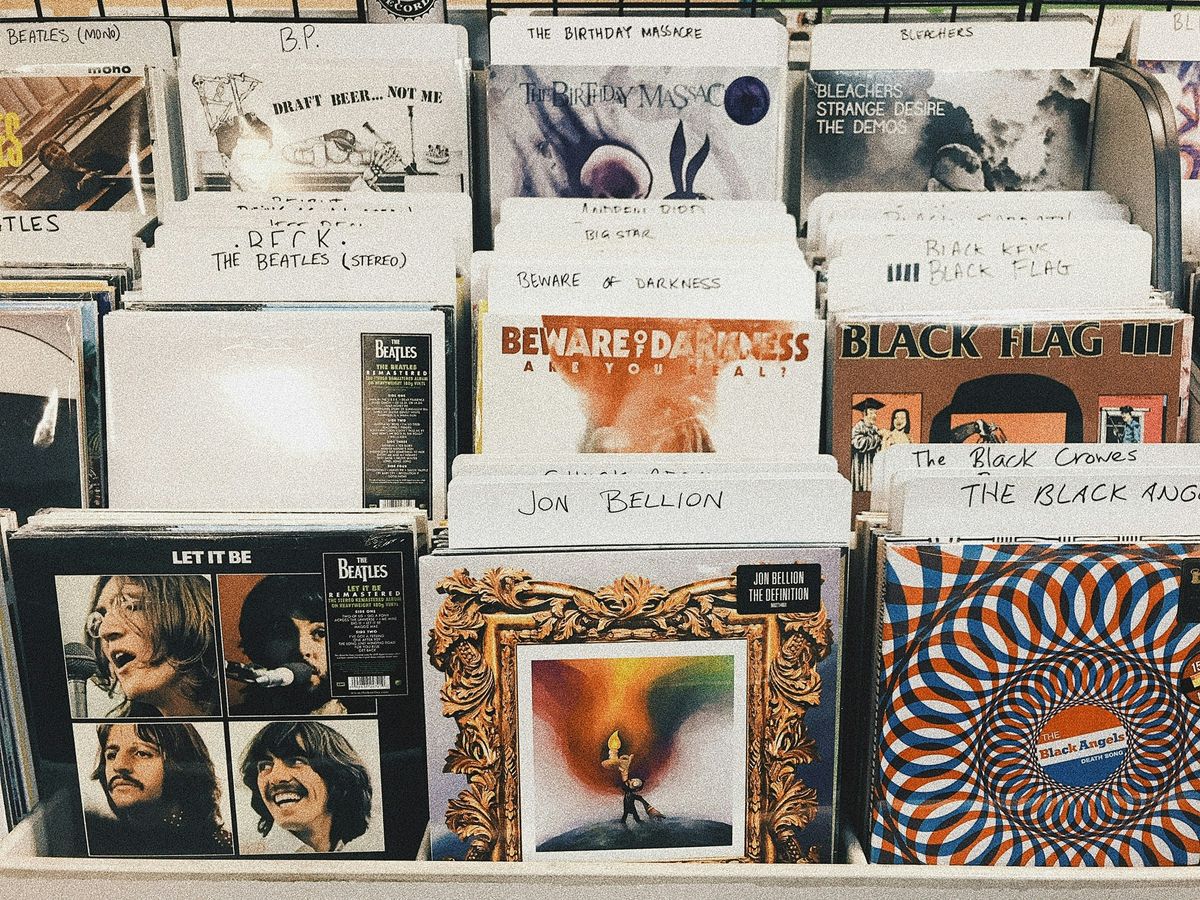Effortlessly Export Spotify Playlists to Apple Music: A Step-by-Step Guide

Switching from Spotify to Apple Music can feel overwhelming, especially when you consider the playlists you’ve spent years curating. Fortunately, there are easy ways to export your Spotify playlists to Apple Music without losing your favorite tunes. This guide will walk you through the process step by step, using various tools that make the transition smooth and hassle-free. Whether you prefer a web tool or an app, we’ve got you covered!
Key Takeaways
- Choose a reliable tool like TuneMyMusic for easy transfers.
- Connecting your accounts is simple and straightforward.
- You can transfer playlists from Spotify to Apple Music in just a few clicks.
- Explore other options like Soundiiz and SongShift for more flexibility.
- Remember to check for any transfer errors and follow up with support if needed.
Choosing The Right Tool For The Job
So, you're ready to move your Spotify playlists over to Apple Music? Awesome! But before we jump in, let's talk about picking the right tool for the job. There are a bunch of options out there, and they're not all created equal. We've tested a few, and we're here to share what we've learned.
Overview Of Playlist Transfer Tools
There's a whole ecosystem of apps and websites designed to make this process easier. Some are free (with limitations, of course), while others require a subscription. They all work in pretty much the same way: you connect your Spotify and Apple Music accounts, select the playlists you want to move, and let the tool do its thing. The main differences come down to things like:
- Accuracy: How well does the tool match songs between the two services?
- Speed: How long does it take to transfer a large playlist?
- Features: Does it offer extra features like playlist syncing or the ability to edit playlists during the transfer?
- Cost: Is it free, a one-time purchase, or a subscription?
Why Use TuneMyMusic?
We've found TuneMyMusic to be a solid choice for most people. It's got a clean interface, it's pretty accurate, and it offers a good balance of features without being too overwhelming. Plus, the free version lets you transfer a decent number of songs, so you can try it out before committing to a paid plan. It's not perfect, but it's a great starting point. We think you'll find it easy to use, even if you're not super tech-savvy.
Comparing Other Options
Of course, TuneMyMusic isn't the only game in town. Here's a quick rundown of some other popular options:
- Soundiiz: This is a powerful tool with a ton of features, including the ability to transfer playlists between a wide range of services. It can be a bit overwhelming for beginners, but it's a great choice if you need more advanced options.
- SongShift: This one's an app, and it's known for its slick interface and focus on playlist syncing. It's a good option if you want to keep your playlists in sync between Spotify and Apple Music on an ongoing basis.
- FreeYourMusic: As the name suggests, this one aims to give you freedom over your music. FreeYourMusic was simple and quick to use. However, depending on what services or features you use, another option may suit your needs better.
- NoteCable Spotify Music Converter: This software lets you download your Spotify tracks as local files, which you can then import into Apple Music. It's a bit more involved than the other options, but it gives you more control over the process. If you need a solution for converting songs, albums or playlists from any streaming platforms, All-In-One Music Converter is the perfect choice.
Choosing the right tool really depends on your needs and preferences. Do you want something simple and free? Or are you willing to pay for more features and accuracy? Take some time to explore the different options and see which one feels like the best fit for you.
Getting Started With TuneMyMusic
So, you're ready to jump in and start moving your playlists? Great! TuneMyMusic is a pretty straightforward tool, and we'll walk you through the initial steps to get you all set up.
Accessing The Website
First things first, let's get to the TuneMyMusic website. Just type it into your browser, and you'll land on their homepage. The landing page usually has a big, obvious button that says something like "Let's Start" or "Get Started." Click that button to kick off the process. It's usually right in the center, so you can't miss it!
Connecting Your Spotify Account
Once you've clicked "Let's Start," TuneMyMusic will ask you to choose your source music platform. Since we're moving playlists from Spotify, you'll want to select the Spotify option. This will redirect you to Spotify's website, where you'll need to log in with your Spotify account credentials.
Spotify will then ask you to grant TuneMyMusic permission to access your account. This is necessary for TuneMyMusic to see your playlists and transfer them. Don't worry; TuneMyMusic is a reputable service, but it's always a good idea to review the permissions they're requesting. Accept the permissions to proceed. If you're uneasy, you can always revoke these permissions later in your Spotify account settings.
Navigating The Interface
After you've connected your Spotify account, you'll be redirected back to TuneMyMusic. Now, you'll see the TuneMyMusic interface. It's generally pretty clean and easy to understand.
The main thing you'll be looking for is a way to select the playlists you want to transfer. Usually, there's a list of your playlists displayed, with checkboxes next to each one. You can select individual playlists or choose an option to select all of them at once. Take a look around, and you'll quickly get the hang of it. The interface is designed to be user-friendly, so you shouldn't have any major problems finding what you need.
Transferring Your Playlists
Okay, so you've picked your tool and got everything connected. Now for the fun part: actually moving your playlists! It's usually pretty straightforward, but let's walk through the steps to make sure it goes smoothly.
Selecting Playlists To Transfer
First up, you need to tell the tool which playlists you want to move. Most of these services show you a list of your Spotify playlists. Just go through and check the ones you want. Some tools let you select all of them at once, which can save a lot of time if you're like me and have a ton of playlists. Make sure you double-check your selections before moving on!
Choosing Apple Music As Destination
This is the easy part. The tool will ask you where you want to send your playlists. Just pick Apple Music from the list of options. It's usually a simple dropdown menu or a button you click. This tells the service where to copy your playlists to.
Initiating The Transfer Process
Alright, time to get this show on the road! Once you've picked your playlists and set Apple Music as the destination, there's usually a button that says something like "Start Transfer," "Begin Migration," or something similar. Hit that button, and the tool will start moving your playlists over. Depending on how many songs are in your playlists, this might take a few minutes, or even longer. Just let it do its thing. You can easily transfer your selected playlists with this simple process.
It's a good idea to keep an eye on the progress, if the tool shows it. Some tools will give you a notification when it's done, so you can go check Apple Music and make sure everything transferred correctly. If you run into any errors, don't panic! We'll cover troubleshooting later on. But most of the time, it's a pretty painless process.
Using Soundiiz For Playlist Transfers
Soundiiz is another option for moving your playlists from Spotify to Apple Music. It's a web-based tool, so you don't have to download anything, which is a plus for some people. The interface can feel a little crowded at first, but once you get the hang of it, it's pretty straightforward. Let's walk through how to use it.
Setting Up Your Soundiiz Account
First things first, you'll need to create a Soundiiz account. Head over to their website and sign up. You can use your email address, or connect with your Google, Facebook, or Twitter account. Once you're signed up, you're ready to connect your music services. It's a pretty quick process, so you'll be ready to transfer playlists in no time.
Connecting Spotify And Apple Music
Next, you'll need to connect both your Spotify and Apple Music accounts to Soundiiz. This lets Soundiiz access your playlists and transfer them between the two services. Here's how:
- Log into your Soundiiz account.
- On the left-hand menu, find the "Platform to Platform" option.
- Click on Spotify and authorize Soundiiz to access your account. You'll need to log in to Spotify and grant permission.
- Repeat the process for Apple Music. You'll be prompted to log in and authorize Soundiiz.
Connecting your accounts is a one-time thing. After that, Soundiiz remembers your connections, making future transfers much easier.
Transferring Playlists Step-By-Step
Okay, now for the main event: transferring your playlists. Here's a step-by-step guide:
- In Soundiiz, go to the "Platform to Platform" tool.
- Select Spotify as the source platform.
- Choose the playlists you want to transfer. You can select multiple playlists at once.
- Select Apple Music as the destination platform.
- Soundiiz will then match the songs in your playlists to songs in Apple Music. You'll have a chance to review the matches and make any corrections if needed.
- Finally, click "Confirm" to start the transfer. Soundiiz will then begin moving your playlists to Apple Music.
Keep in mind that the free version of Soundiiz has some limitations. For example, you can only transfer playlists one at a time, and there might be a limit on the number of songs you can transfer per playlist. If you need to transfer a lot of playlists or large playlists, you might want to consider a Soundiiz subscription.
Exploring SongShift And FreeYourMusic
Let's explore SongShift and FreeYourMusic, two more options for moving your playlists from Spotify to Apple Music. These apps offer different approaches, and one might just be the perfect fit for your needs. We'll walk you through the basics of each, so you can decide which one works best for you.
Downloading The Apps
First things first, you'll need to get the apps. SongShift is an iOS app, so you'll find it in the App Store. FreeYourMusic is available on both iOS and Android, as well as desktop versions for Windows and macOS. Download the app that suits your device and preference. The desktop versions can sometimes be handy for larger transfers, as they aren't as reliant on a stable mobile connection.
Linking Your Accounts
Once you've downloaded the app, the next step is to link your Spotify and Apple Music accounts. This usually involves logging into each service through the app's interface. Make sure you have your login credentials handy! Both apps will ask for permissions to access your music libraries, which is necessary for them to transfer your playlists. It's a pretty straightforward process, but double-check that you're granting the correct permissions to avoid any issues later on.
Transferring Playlists Made Easy
Now for the fun part: transferring your playlists! Both SongShift and FreeYourMusic offer intuitive interfaces for selecting playlists from Spotify and moving them to Apple Music. With SongShift, you can easily transfer playlists using its simple design. FreeYourMusic often lets you select multiple playlists at once, which can save time if you have a lot to move. The transfer process itself can take a while, depending on the size of your playlists and your internet connection. Just let the app do its thing, and soon you'll be enjoying your Spotify playlists on Apple Music.
Both SongShift and FreeYourMusic offer free versions with limitations, such as the number of songs you can transfer. Paid versions unlock unlimited transfers and additional features. Consider your needs and budget when choosing between the free and paid options.
Downloading And Importing With NoteCable
What Is NoteCable?
NoteCable is another option we can use to transfer our playlists, and it works a bit differently than the other services we've looked at. Instead of directly transferring playlists between streaming services, NoteCable downloads songs from Spotify as local files. Then, we can import those files into Apple Music. It's a two-step process, but it can be useful if we want to have local backups of our music or if we're dealing with songs that aren't available on both platforms.
How To Download Spotify Playlists
First, we'll need to download and install the NoteCable Spotify Music Converter. Once it's installed, we open it and log in to our Spotify account through the app's interface. Then, we can browse our playlists and select the ones we want to download. NoteCable lets us choose the output format (like MP3, AAC, etc.) and the output quality. We should pick settings that work well with Apple Music. After we've configured the settings, we start the download, and NoteCable will save the songs to our computer.
Here's a quick rundown of the steps:
- Install NoteCable Spotify Music Converter.
- Log in to your Spotify account.
- Select playlists and configure output settings.
- Start the download process.
Importing To Apple Music
Once we have the downloaded files, importing them into Apple Music is pretty straightforward. We open Apple Music, go to the "File" menu, and select "Add Folder to Library" or "Add File to Library." Then, we navigate to the folder where NoteCable saved the downloaded songs and select it. Apple Music will then import the songs into our library, and they'll appear in our playlists. Now you can mix Apple Music tracks with your favorite DJ software.
This method is particularly useful if you want to keep local copies of your music or if you encounter issues with direct playlist transfers. It gives you more control over the process, but it also takes a bit more time and effort.
Troubleshooting Common Issues
Playlist Not Found?
Okay, so sometimes things don't go as planned. Ever get that sinking feeling when your playlist just vanishes during the transfer? Yeah, it happens. First, double-check that the playlist actually exists on Spotify and that you've spelled the name correctly in the transfer tool. Sounds obvious, but it's an easy mistake to make! Also, some tools might have trouble with collaborative playlists or playlists that have been recently modified. Give it a few minutes and try again. If it's still not showing up, try refreshing your Spotify connection within the app. That usually does the trick.
Transfer Errors Explained
Transfer errors can be super frustrating, but let's break down what might be happening. A common cause is mismatched songs – the tool can't find an exact match on Apple Music.
- Copyright Issues: Some songs might not be available on both platforms due to licensing differences.
- Different Versions: The same song might have slightly different names or be a live version on one platform and a studio version on the other.
- Tool Limitations: Some tools just aren't perfect and might miss songs even when they are available.
If you're seeing a lot of errors, try transferring smaller playlists. This can help you pinpoint which songs are causing problems. You might also want to check if the transfer tool has a log or error report that gives more specific information.
Contacting Support
If you've tried everything and you're still stuck, don't be afraid to reach out for help. Most of these playlist transfer tools have some kind of support system, whether it's a FAQ, a help center, or direct contact with their team. Check the app or website for a "Help" or "Contact Us" section. When you reach out, be sure to include as much detail as possible about the problem you're experiencing, including the names of the playlists, the tools you're using, and any error messages you're seeing. The more information you give them, the better they'll be able to assist you. If you are using Songshift, you may want to contact their support team.
Enjoying Your Music On Apple Music
Alright, you've done it! You've successfully moved your precious playlists from Spotify over to Apple Music. Now what? Let's make sure you're all set to enjoy your tunes in their new home. It's time to dive in and explore everything Apple Music has to offer. We'll walk you through finding your playlists, creating new ones, and some tips to make the whole transition super smooth.
Finding Your Transferred Playlists
Okay, first things first: where did everything go? Don't worry, it's usually pretty straightforward. After the transfer, your playlists should appear in your Apple Music library, typically under the "Playlists" section. Sometimes, it might take a few minutes for everything to fully sync, so if you don't see them right away, give it a little bit. Also, make sure you have Sync Library enabled in your Apple Music settings. This ensures that all your playlists and songs are properly synced across all your devices. If you used a tool like TuneMyMusic, Soundiiz, SongShift, or FreeYourMusic, the playlists should retain their original names, making them easy to spot. If you still can't find them, double-check the transfer logs in the app you used to see if there were any errors during the process.
Creating New Playlists
Now that you've got your old favorites, why not create some new playlists tailored specifically for Apple Music? It's super easy! Here's how:
- Open the Apple Music app.
- Go to the "Library" tab and select "Playlists."
- Tap "New Playlist."
- Give your playlist a name and add a description (optional).
- Start adding songs by searching for them and tapping the "+" button. You can even add songs from your transferred playlists to these new ones!
Apple Music also offers some cool features like collaborative playlists, where you and your friends can add songs together. It's a great way to discover new music and share your favorite tracks with others. You can even transfer Apple Music playlists to Spotify if you change your mind later.
Tips For A Smooth Transition
To make your move to Apple Music as seamless as possible, here are a few extra tips:
- Explore Apple Music's Radio Stations: Apple Music has a ton of curated radio stations based on different genres, moods, and artists. It's a great way to discover new music that you might like.
- Customize Your Recommendations: The more you listen, the better Apple Music gets at recommending songs you'll enjoy. Be sure to "love" or "dislike" tracks to help fine-tune your recommendations.
- Download Music for Offline Listening: If you're going to be somewhere without internet access, download your playlists and albums beforehand so you can still listen to your music. This is especially useful for commutes or travel.
One thing I've found helpful is to spend some time exploring the Apple Music interface. Get familiar with the different sections, features, and settings. The more comfortable you are with the platform, the more you'll enjoy using it. Don't be afraid to experiment and try new things! You might discover some hidden gems along the way.
And that's it! You're all set to enjoy your music on Apple Music. Happy listening!
Wrapping It Up
So there you have it! Moving your Spotify playlists to Apple Music is a breeze with the right tools. Whether you go with Soundiiz, SongShift, or NoteCable, you can keep your favorite jams without missing a beat. Just follow the steps we laid out, and you’ll be rocking out on Apple Music in no time. Don’t let the switch stress you out—just enjoy the music!
Frequently Asked Questions
How can I move my playlists from Spotify to Apple Music?
Transferring your playlists from Spotify to Apple Music is quite simple. You can use tools like TuneMyMusic or Soundiiz, which help you easily move your playlists.
Do I need to pay to use these playlist transfer tools?
Most playlist transfer tools have free versions that let you transfer a limited number of songs. If you want to transfer more, you might need to pay for a premium version.
What if my playlist doesn’t transfer completely?
Sometimes, not all songs will transfer due to differences in song availability between Spotify and Apple Music. You can check your playlist after the transfer and manually add any missing songs.
Can I transfer playlists from Apple Music back to Spotify?
Yes, you can use the same tools, like TuneMyMusic or Soundiiz, to move your playlists from Apple Music back to Spotify.
Is my music quality affected during the transfer?
No, the quality of the music should remain the same during the transfer process. The tools just move the playlist information, not the actual audio files.
Can I transfer playlists from other music services, too?
Yes! Many of these tools support transferring playlists between various music services, not just Spotify and Apple Music.