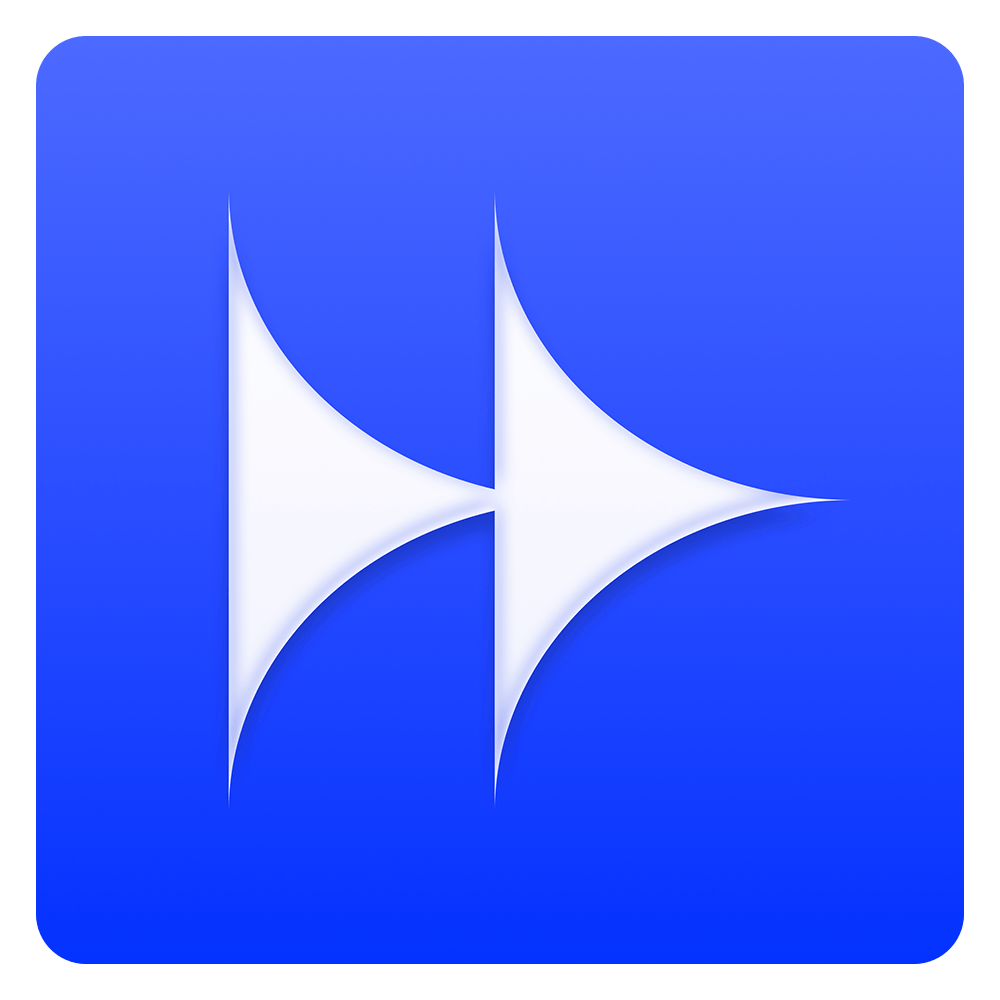The Ultimate Guide on How to Copy Spotify Playlists Effortlessly
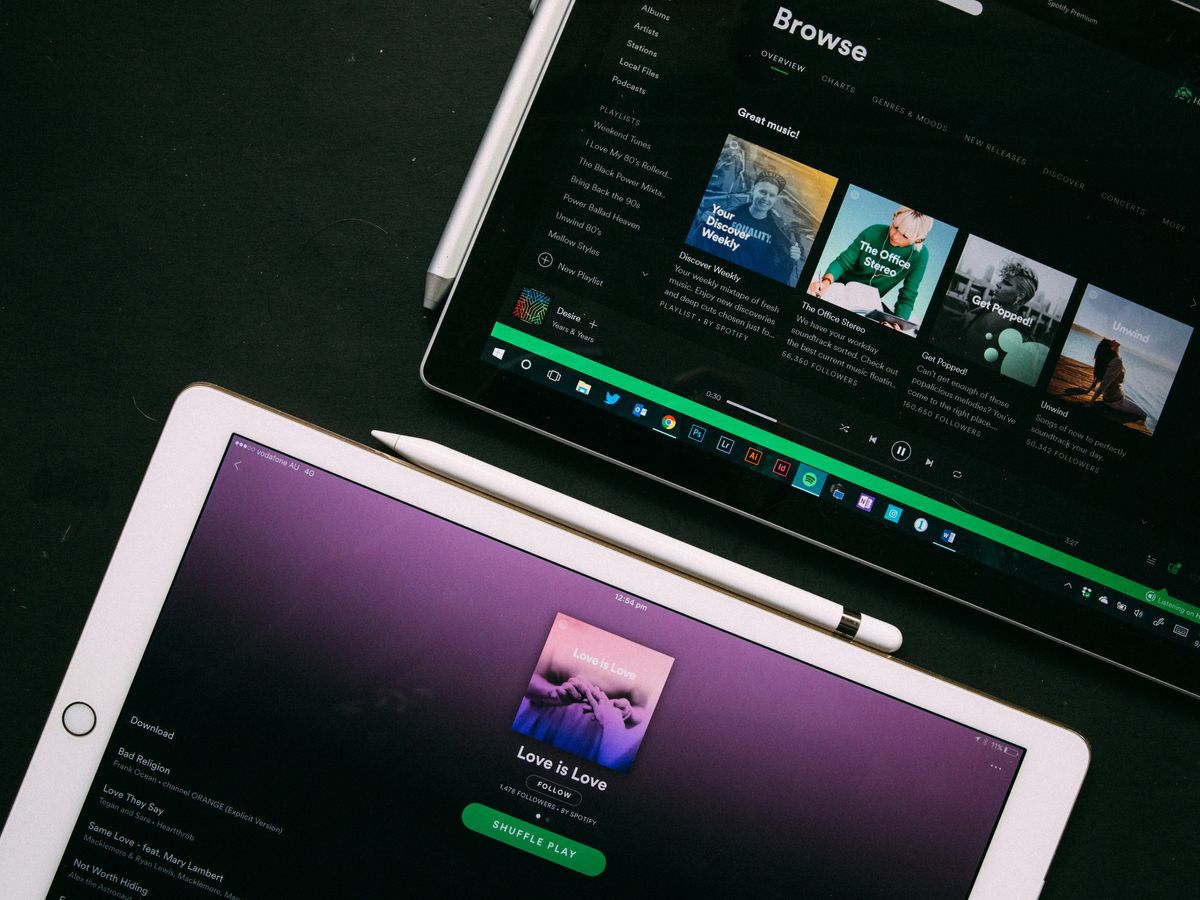
Copying Spotify playlists can be a bit tricky if you're not sure where to start. Whether you want to duplicate a friend's playlist or create your own version of a curated collection, this guide will walk you through the different methods to copy Spotify playlists easily. From using the app on your phone to employing handy tools online, we've got you covered. Let’s get into it!
Key Takeaways
- To copy a Spotify playlist, use the three dots menu and select 'Add to other playlist'.
- You can manually copy songs on the desktop version by dragging and dropping them into a new playlist.
- On mobile, find the playlist, tap the three dots, and choose 'Add to other playlist' to create a copy.
- For a faster method, use TuneMyMusic to transfer playlists between different streaming services with ease.
- Keep your playlists organized and fresh by regularly adding new songs and collaborating with friends.
How to Copy Spotify Playlist Like a Pro
Alright, let's get down to business. We've all been there – you stumble upon an awesome playlist on Spotify and think, "I need this in my life, but with my own twist." Copying a playlist might seem straightforward, but there are a few tricks to doing it like a seasoned pro. Let's explore the best ways to duplicate those musical gems and make them your own.
Finding the Playlist You Want to Copy
First things first, you gotta locate the playlist that's caught your ear. Maybe it's a friend's meticulously curated collection, or perhaps it's one of Spotify's algorithmically generated wonders. Whatever it is, make sure you can access it. If it's a private playlist, you'll need the owner's permission. Once you've got the green light, you're ready to roll. This is the first step to transfer Spotify playlists.
Using the Three Dots Menu
Ah, the three dots – the gateway to so many Spotify secrets! This little icon is your best friend when it comes to playlist management. Once you're viewing the playlist you want to copy, look for those three dots (usually located near the playlist name or at the top of the screen). Clicking on it will reveal a dropdown menu with a bunch of options. This is where the magic happens.
Creating a New Playlist
Now that you've found the "Add to Playlist" option, it's time to create a fresh, empty playlist to house your copied tunes. Give it a catchy name – something that reflects the vibe of the music or your personal style. This is your blank canvas, ready to be filled with awesome tracks. You can always rename it later if inspiration strikes. Creating a new playlist is super easy and is the first step to making the playlist your own.
Think of your new playlist as a musical garden. You're taking seeds (songs) from another garden and planting them in your own. You can arrange them however you like, add new flowers (songs), and create something truly unique.
Mastering the Slow Method on Desktop
Let's explore how to copy a playlist on Spotify using your desktop or laptop. There's a manual way to do this, involving copying songs from one playlist and pasting them into another. It's not the fastest, but it works!
Opening Spotify on Your Computer
First things first, fire up the Spotify app on your computer. Make sure you're logged in, and ready to get started. This is the foundation for desktop playlist management, so let's get it right.
Manually Copying Songs
Okay, here's where the "slow" part comes in. Find the playlist you want to copy. Click on any song within that playlist, then press Ctrl + A (Windows) or Command + A (Mac) to select all the songs. This highlights every track in the playlist. Right-click on any of the highlighted songs, and you're halfway there.
Creating Your New Playlist
After right-clicking, select "Add to playlist" and then "New playlist". You can also add the songs to an existing playlist if you prefer. Give your new playlist a name, and boom! You've manually copied the songs. It might take a while, but hey, sometimes the old-fashioned way is the only way.
This method is definitely more time-consuming than using a third-party app, but it's a good option if you want to avoid external tools or have a smaller playlist to copy. Plus, it's free and doesn't require any extra accounts or subscriptions.
Copying Playlists on Your Mobile Device
Okay, so you're on your phone and wanna copy a playlist? No problem, we've all been there. It's actually pretty straightforward once you know where to look. Let's walk through the steps together.
Navigating the Spotify App
First things first, fire up that Spotify app on your phone. Make sure you're logged in, obviously. Then, go find the playlist you want to copy. You know, the one with all those bangers you can't live without. Finding the playlist is the first step to copying it.
Using the Add to Other Playlist Feature
Alright, you've found your playlist. Now, look for the three dots (the menu icon) somewhere on the screen, usually near the playlist's name. Tap those dots, and a bunch of options will pop up. Scroll through until you see something like "Add to Other Playlist". Tap that, and Spotify will give you a list of your existing playlists. If you want to add it to an existing playlist, you can select it from the list. If you want to create a new playlist, you can do that too.
Saving Your New Playlist
If you chose to create a new playlist, give it a name! Something catchy, something cool, something that screams "this is my awesome playlist!" Once you've named it, hit "Create," and boom, you've got a copy of the original playlist in your library. Now you can enable local files and listen to it whenever you want.
Copying playlists on your phone is super handy when you want to share music with friends or just have a backup of your favorite tunes. It's also great for organizing your music into different moods or genres.
The Quickest Way to Copy Playlists
Let's be real, nobody wants to spend hours manually copying playlists. There's a much faster way to get the job done! We're going to show you how to copy your Spotify playlists in a flash, so you can spend more time listening and less time fiddling.
Using TuneMyMusic for Fast Transfers
TuneMyMusic is a tool designed to make playlist transfers a breeze. It supports a bunch of different music platforms, including Spotify, and it's super easy to use. Forget about the tedious drag-and-drop method; this is all about efficiency.
Step-by-Step Guide to TuneMyMusic
Here's how to use TuneMyMusic to copy your playlists:
- Go to the TuneMyMusic website and click "Let's Start".
- Select Spotify as your source platform.
- Connect your Spotify account.
- Choose the playlist you want to copy.
- Select your destination platform (another Spotify account, or a different service).
- Confirm the transfer and let TuneMyMusic do its thing!
TuneMyMusic offers both free and premium options. The free version usually has some limitations on the number of songs you can transfer, so if you're dealing with large playlists, you might want to consider the premium version.
Syncing Playlists Across Platforms
One of the coolest things about TuneMyMusic is its ability to keep your playlists synced. This means that if you update a playlist on Spotify, those changes can automatically be reflected on other platforms. Here's a quick comparison of manual vs. automatic syncing:
| Feature | Manual Copying | TuneMyMusic Syncing |
|---|---|---|
| Speed | Slow | Fast |
| Accuracy | Prone to errors | High Accuracy |
| Effort | High | Low |
| Sync Capability | No | Yes |
With TuneMyMusic, you can easily transfer Spotify playlists. It's a game-changer for anyone who uses multiple music services and wants to keep their playlists consistent across all of them.
Adding Songs to Your New Playlist
Okay, so you've copied your playlist, or maybe you've started a fresh one. Now comes the fun part: filling it with awesome music! Let's explore how to add songs and keep things organized.
Finding New Tunes to Add
Finding new music can feel like a treasure hunt. We usually start by checking out Spotify's curated playlists. They're great for discovering new artists and genres. The
Downloading Your Spotify Playlist
Ever find yourself wanting to listen to your favorite Spotify playlists offline? Maybe you're going on a trip, or you just want to save on data. Whatever the reason, downloading your playlists is a great way to enjoy your music anytime, anywhere. Let's explore how to do it!
Why Download Your Playlist?
There are several reasons why downloading your Spotify playlist is a good idea:
- Offline Listening: This is the big one. No internet? No problem! You can listen to your downloaded playlists without using any data.
- Save Data: If you have a limited data plan, downloading playlists over Wi-Fi can save you from exceeding your limit.
- Uninterrupted Music: Streaming can sometimes be spotty, especially in areas with poor reception. Downloading ensures smooth, uninterrupted playback.
Downloading your playlists is a great way to ensure you always have access to your favorite music, regardless of your internet connection. It's like having a personal music library right on your device.
Steps to Download on Mobile
Downloading on your phone or tablet is super easy. Here's how:
- Open the Spotify app and go to the playlist you want to download.
- Look for the download button (it's usually an arrow pointing downwards). It's located near the top of the playlist.
- Tap the download button. It might take a few minutes, depending on the size of the playlist and your internet speed. You can also extract Spotify songs for offline listening.
- Once the download is complete, you'll see a green arrow next to each song in the playlist, indicating that it's available offline.
Downloading on Desktop
Downloading on your computer is just as straightforward:
- Open the Spotify desktop app and find the playlist you want to download.
- Make sure you have Spotify Premium, as this feature is only available to subscribers.
- Toggle the "Download" switch at the top of the playlist. It's usually located next to the playlist name.
- Wait for the download to complete. The progress will be shown next to each song.
Important Note: Make sure you have enough storage space on your device before downloading large playlists. You can check your storage settings in your device's settings menu.
Tips for Managing Your Playlists
Keeping Your Playlists Fresh
Let's be real, nobody wants a stale playlist. Keeping your playlists updated is key to enjoying them. Think of it like this: your music taste evolves, so should your playlists. We like to set aside some time each month to revisit our playlists. We remove songs we're tired of and add new discoveries. This keeps things interesting and ensures our playlists always reflect our current vibe. It's also a great way to rediscover old favorites we might have forgotten about.
Collaborating with Friends
Music is better when shared, right? Spotify makes it super easy to collaborate on playlists with friends. Imagine creating the ultimate party playlist together, where everyone gets to add their favorite bangers. To make a playlist collaborative, just go to the playlist settings and toggle the "Collaborative Playlist" option. Then, share the link with your friends, and they can add, remove, and rearrange songs. It's a fun way to discover new music and bond over shared tastes. Plus, it takes the pressure off of us to be the sole music curator!
Using Playlist Folders
If you're anything like us, you probably have a ton of playlists. And let's face it, scrolling through a long list can be a pain. That's where playlist folders come in handy. They're like digital organizers for your music. We use them to group playlists by genre, mood, or activity. For example, we have folders for "Workout Music", "Chill Vibes", and "Road Trip Anthems". To create a folder, simply go to the "File" menu in the desktop app and select "New Playlist Folder". Then, drag and drop your playlists into the folder. It's a simple way to organize your music and keep things tidy.
Managing your playlists can be a fun way to enjoy your music better. Start by organizing your songs into different categories, like moods or genres. This makes it easier to find the right music for any moment. Don't forget to update your playlists regularly to keep them fresh! For more tips and tricks on how to enhance your music experience, visit our website today!
Wrapping It Up
So there you have it! Copying Spotify playlists doesn’t have to be a headache. Whether you’re doing it the old-school way or using a tool like TuneMyMusic, it’s all about finding what works for you. Just remember, playlists are meant to be fun, so don’t stress too much about the details. Go ahead, mix it up, and create something that’s uniquely yours. Happy listening!
Frequently Asked Questions
How do I copy a Spotify playlist on my computer?
To copy a Spotify playlist on your computer, open the playlist, click the three dots, select 'Add to other playlist,' and then create a new playlist.
Can I copy playlists using my phone?
Yes! On your mobile device, find the playlist, tap the three dots, choose 'Add to other playlist,' and then create a new one.
What is the fastest way to copy a Spotify playlist?
The quickest method is to use TuneMyMusic, which lets you transfer playlists easily between different music services.
How can I add new songs to my playlist?
To add songs, find the track you like, click the three dots next to it, choose 'Add to Playlist,' and select your playlist.
Can I download my Spotify playlists?
Yes, you can download your playlists for offline listening. Just go to your playlist and toggle the 'Download' option.
What are some tips for managing my Spotify playlists?
Keep your playlists fresh by regularly adding new songs, collaborating with friends, and using playlist folders to organize them.