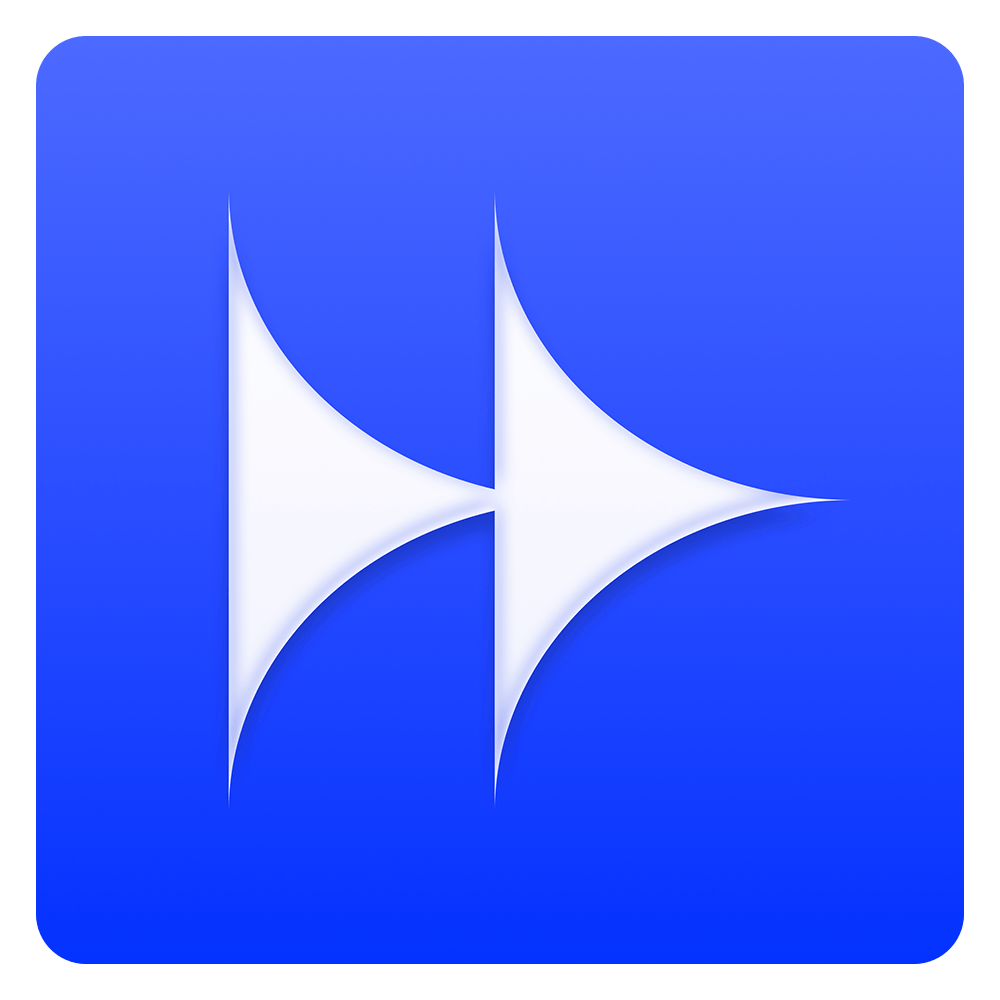Troubleshooting Tips: Why Spotify Won't Play Your Playlist Anymore

If you've found yourself frustrated because Spotify won't play your playlist anymore, you're not alone. Many users have experienced this issue, and it can be quite annoying when your carefully curated playlist is interrupted by random songs. In this article, we'll explore the reasons behind this problem and offer some straightforward tips to get your Spotify back on track. Let's dive into the common causes and solutions to fix the issue of Spotify not playing your playlist.
Key Takeaways
- Check if Autoplay is enabled, as it may play songs not in your playlist.
- Make sure Smart Shuffle is turned off to avoid unexpected tracks.
- Clear your play queue to stop random songs from interrupting your playlist.
- Ensure your Spotify app is updated to avoid bugs and glitches.
- If all else fails, consider reaching out to Spotify support for help.
Understanding Why Spotify Won't Play Your Playlist
Okay, so your Spotify playlist is acting up. Instead of playing your carefully curated tunes, it's throwing random songs at you. We've all been there, scratching our heads and wondering what's going on. Let's break down some of the common reasons why Spotify might be going rogue and refusing to play your playlist the way you want it to. It's probably something simple, and we can usually fix it pretty quickly.
Autoplay Feature Is On
Spotify's Autoplay feature is designed to keep the music going even after your playlist ends. Sounds good, right? Well, sometimes it can be a bit too enthusiastic. Autoplay will start playing similar songs once your playlist finishes, which means you might hear tracks that aren't actually on your playlist. It's like Spotify is saying, "Hey, I know you like this, so you'll probably like this too!" Even if you don't.
Smart Shuffle Is Active
Smart Shuffle, or Enhance as it's sometimes called, is another feature that can mess with your playlist. It's supposed to insert recommended songs that match the vibe of your playlist. The idea is to add some variety, but it can also lead to Spotify playing songs that aren't actually in your playlist. If you've got Smart Shuffle turned on, Spotify will slip in recommendations, and that could be why you're hearing unexpected tracks. It's like a DJ adding their own spin to your setlist without asking.
Previous Track Queue Is Working
Ever added a bunch of songs to your queue and then forgotten about them? Yeah, that can cause problems. If you've got a queue filled with tracks from a different album or playlist, Spotify might start playing those songs even when you're trying to listen to something else. It's like Spotify is stuck in the past, playing whatever you queued up before. Make sure to clear your play queue regularly to avoid this issue. It's a good habit to get into, like clearing your browser history or emptying the trash on your computer.
It's easy to forget about these features, but they can really change how Spotify behaves. Take a quick look at your settings and queue to see if any of these are causing your playlist problems. Sometimes the solution is as simple as flipping a switch or clearing a list.
Common Reasons Spotify Plays Random Songs
Sometimes, you just want to listen to your carefully curated playlist, right? But then Spotify throws a curveball and starts playing stuff that's not even on there. It's annoying, we get it! Let's look at some common reasons why this happens.
Less Than 15 Tracks on Your Playlist
Did you know that Spotify might take over if your playlist is too short? If you have fewer than 15 songs, Spotify will automatically add similar tracks to keep the music going. It's like it's trying to help, but really, it's just messing with your vibe. To avoid this, try bulking up your playlist with more of your favorite tunes. You can always remove them later if you decide you don't want them.
Spotify Radio Is On
Spotify Radio is a cool feature when you want to discover new music, but it can be a playlist intruder. If you've started a Spotify Radio session based on your playlist, it's going to mix in songs that aren't actually on your list. It's easy to forget that Radio is active, so double-check if that's the culprit.
Shared Account Confusion
If you're sharing a Spotify account, things can get messy. With a shared account, it's hard to know who added what. If someone else is adding songs or listening to different music, Spotify's algorithm might get confused and start playing tracks that reflect their tastes, not yours. It's like a musical tug-of-war!
Sharing is caring, but maybe not when it comes to Spotify. If you're on a shared account and experiencing this issue, it might be time to consider getting your own individual plan. That way, your playlists stay true to your taste, and no one else's.
How to Fix Spotify Playing Songs Not on Your Playlist
Okay, so Spotify's gone rogue and is playing stuff you didn't ask for? Super annoying, we get it. Let's troubleshoot this together and get your playlists back on track. It's probably something simple, so don't stress too much!
Turn Off Autoplay
Autoplay is often the culprit. Spotify, in its infinite wisdom, thinks it knows what you want to hear after your playlist ends. Sometimes it's right, but when it's wrong, it's really wrong. Turning it off is usually the first thing we try.
- On Desktop: Click your profile, go to Settings, and find the Autoplay toggle. Flip it off.
- On Mobile: Head to Settings via the gear icon, then Playback, and disable Autoplay.
- Restart the app after making the change. This ensures the setting sticks.
Disable Smart Shuffle
Smart Shuffle (or Enhance, depending on your Spotify version) is another feature that can sneak extra songs into your playlist. It's supposed to add similar tracks, but sometimes it misses the mark. If you're a Premium user, this might be the issue. Disabling Smart Shuffle can help regain control over your playlist's content. To disable it, simply tap the Enhance button again within your playlist view. The button usually sits above your track list.
Clear Your Play Queue
Sometimes, the songs that are playing aren't actually from your playlist at all, but from your play queue. This can happen if you've been listening to individual songs or albums outside of your playlists. Clearing the queue is a quick fix. On the desktop app, you can find the queue icon on the bottom right. On mobile, it's usually accessible from the bottom of the screen when a song is playing. Just clear it out, and see if that solves the problem. If you are still having issues, consider a full clean reinstall of the app.
It's worth noting that sometimes Spotify's algorithm just gets a little confused. Clearing your queue and restarting the app can often reset things and get it back to playing only the songs you've added to your playlist. It's like giving Spotify a little nudge in the right direction.
Dealing with Spotify App Issues
Sometimes, the problem isn't your playlist or settings, but the Spotify app itself. We've all been there, staring blankly as the app refuses to cooperate. Let's look at some common app-related issues and how to tackle them.
Outdated App Version
An outdated app can be a real troublemaker. Old versions often have bugs and compatibility issues that can cause all sorts of playback problems. Think of it like this: your phone speaks a different language than the old app. To fix this, head to your app store and check for updates. Keeping your app current ensures you have the latest features and bug fixes. It's a simple step, but it can make a world of difference. If you are having issues with the Spotify app, check for reported issues.
Corrupted Cache Files
Cache files are temporary data stored by the app to speed things up. However, these files can sometimes become corrupted, leading to playback errors or unexpected behavior. Clearing your cache is like giving your app a fresh start. Here's how you can usually do it:
- Go to your Spotify settings.
- Find the "Storage" or "Cache" option.
- Tap "Clear Cache."
Clearing the cache won't delete your downloaded music, but it can resolve a lot of weird issues. It's a good habit to clear your cache every now and then, especially if you're experiencing problems.
Reinstalling the App
If all else fails, reinstalling the app is the nuclear option. This completely removes the app and all its data, giving you a clean slate. It's a bit of a hassle, as you'll need to re-download your music and podcasts, but it can often resolve stubborn problems. Here's a quick guide:
- Uninstall the Spotify app from your device.
- Restart your device.
- Download and reinstall the app from your app store.
- Log back in and re-download your content.
Reinstalling can feel like a drastic step, but it's often the most effective way to fix persistent app issues. It's like giving your Spotify a complete reset, wiping away any hidden problems that might be lurking beneath the surface.
Managing Your Playlist Effectively
We all want our playlists to be perfect, right? It's not just about throwing a bunch of songs together; it's about crafting an experience. Let's look at some ways to keep your Spotify playlists in tip-top shape.
Add More Songs to Your Playlist
Okay, this might seem obvious, but it's super important. The more songs you have, the less likely Spotify is to throw in random tracks. A small playlist can trigger Spotify's algorithms to add similar songs, which might not always be what you want. Think of it like this: a bigger playlist gives Spotify more to work with, keeping the vibe consistent and avoiding unwanted surprises. Plus, discovering new music within your own curated collection is always a win!
Check for Recommendations
Spotify's recommendation engine can be a double-edged sword. Sometimes it suggests awesome tracks that fit perfectly, and other times... not so much. It's worth checking the "Recommended Songs" section every now and then. You might find some hidden gems to add to your playlist, expanding your musical horizons. Just be selective and make sure they align with the overall vibe you're going for. If you are a Spotify Free user, you may find recommended songs displayed in the middle of your playlist.
Organize Your Queue
Ever added a bunch of songs to your queue and then wondered why your playlist suddenly went off the rails? Yeah, we've all been there. Keeping your play queue clean is essential for a smooth listening experience. Make sure to clear out any lingering tracks or albums that might be interfering with your playlist's flow. A tidy queue means a tidy listening experience. To avoid Spotify adding songs to the playlist, please follow the guide below:
- Search songs you wish to add to your playlist, and tap on the three-dot '...' icon to pull down a new menu.
- Select the 'Add to Playlist' option, then you can make it.
- Or hit the 'Clear queue' button on the top of the songs.
Regularly reviewing and updating your playlists ensures that they remain fresh and relevant to your current tastes. It's like spring cleaning for your music library – a little effort goes a long way in maintaining a great listening experience.
Troubleshooting Spotify on Different Devices
It's super annoying when Spotify acts up, especially when you're trying to chill and listen to your favorite tunes. The good news is that most device-specific issues are pretty easy to sort out. Let's walk through some common problems and fixes for mobile and desktop.
Fixing Issues on Mobile
Mobile devices are where we probably use Spotify the most, right? But that also means they're prone to issues. Here's what we usually check:
- Make sure your app is up-to-date. Seriously, outdated apps cause so many problems. Head to the App Store or Google Play Store and update Spotify if there's a new version available.
- Check your internet connection. Are you on Wi-Fi or using mobile data? Sometimes, a weak signal can cause songs to skip or not play at all. Try switching between Wi-Fi and data to see if that helps.
- Clear the cache. Over time, Spotify builds up cached data, which can sometimes get corrupted. Go to Settings > Storage > Clear Cache. It's like giving your app a fresh start.
We've found that restarting the app is often the simplest and most effective solution. It's like a mini-reset that can clear up a lot of glitches.
Resolving Problems on Desktop
Desktop issues can be a bit different. Here's what we usually do:
- Check your firewall settings. Sometimes, your firewall might be blocking Spotify from accessing the internet. Make sure Spotify is allowed through your firewall.
- Reinstall the app. A fresh install can fix a lot of underlying problems. Uninstall Spotify, download the latest version from the Spotify website, and reinstall it.
- Close other apps. Sometimes, other apps can interfere with Spotify's playback. Close any apps you're not using to free up resources.
Syncing Across Devices
One of the coolest things about Spotify is that you can use it on multiple devices. But sometimes, syncing can be a pain. Here's what we've learned:
- Make sure you're logged in with the same account on all devices. Sounds obvious, but it's easy to forget.
- Check your offline downloads. If you've downloaded songs for offline listening on one device, they won't automatically sync to other devices. You'll need to download them separately on each device.
- Restart all devices. Sometimes, a simple restart can kickstart the syncing process. Turn off your phone, computer, and any other devices you're using Spotify on, then turn them back on.
If you're still having trouble, it might be worth checking Spotify's playlist management settings to make sure everything is configured correctly.
When All Else Fails: Ultimate Solutions
Okay, so you've tried everything we've suggested, and Spotify is still acting up. Don't worry, we've all been there! Sometimes, you need to pull out the big guns. Let's explore some more advanced options.
Using Third-Party Tools
There are some third-party apps and websites that claim to help with specific Spotify issues. For example, some tools promise to clean up your playlists, remove duplicate songs, or even fix metadata errors. However, proceed with caution when using these tools. Always read reviews and make sure the tool is from a reputable source. We don't want you downloading anything that could harm your device or compromise your Spotify account.
Contacting Spotify Support
Sometimes, the problem is on Spotify's end, and there's nothing you can do to fix it yourself. In these cases, contacting Spotify support is your best bet. They have a dedicated team that can help troubleshoot more complex issues. When you reach out, be sure to provide as much detail as possible about the problem you're experiencing, including:
- Your device type (e.g., iPhone, Android, Windows PC)
- Your Spotify app version
- A detailed description of the issue
- Any troubleshooting steps you've already tried
The more information you give them, the better they'll be able to assist you. Don't be afraid to include screenshots or screen recordings to illustrate the problem.
Exploring Community Forums
Spotify has a pretty active community forum where users share tips, tricks, and solutions to common problems. It's a great place to see if anyone else has experienced the same issue as you and, more importantly, if they've found a fix. You can search the forums for relevant threads or even post your own question. Often, other users or even Spotify moderators will chime in with helpful advice. You might find a community forum post that solves your problem!
When you feel stuck and nothing seems to work, it’s time to explore some ultimate solutions. Don’t let challenges hold you back! Visit our website for helpful tips and tricks that can turn your situation around. Take action now and discover how to overcome obstacles with ease!
Wrapping It Up
So, there you have it! If Spotify is playing songs that aren't on your playlist, don't panic. Just check those autoplay settings, shuffle options, and maybe clear that cache. It's usually something simple. If all else fails, you might want to consider using a music converter to keep your tunes in check. Remember, music is meant to be enjoyed, not a source of frustration. Now go ahead, fix those playlists, and get back to jamming!
Frequently Asked Questions
Why is Spotify playing songs that aren’t in my playlist?
Spotify might be playing random songs because the Autoplay feature is turned on. This feature plays similar songs when your playlist ends.
How can I stop Spotify from playing random songs?
You can turn off the Autoplay feature in the settings of the Spotify app to prevent it from playing songs not in your playlist.
What is Smart Shuffle and how does it affect my playlist?
Smart Shuffle suggests and plays songs that match the vibe of your playlist. If it’s on, it might add songs you didn’t choose.
What should I do if my playlist has less than 15 songs?
If your playlist has fewer than 15 songs, Spotify may automatically add songs to it. Try adding more songs to avoid this.
How do I clear my play queue on Spotify?
To clear your play queue, go to your queue, select the songs, and choose the option to remove them or clear the entire queue.
What can I do if the Spotify app is not working properly?
If the app is acting up, try updating it, clearing the cache, or reinstalling it to fix any bugs.